
カナダのファミリークラスで永住権を申請後、書類に不備が無かったらイミグレーション(IRCC)からアプリケーション番号が記載されたAOR(Acknowledgment of Receipt)メールがスポンサー宛に届きます。
アプリケーション番号を取得すると、オンライン上で自分の申請状況(ステータス)の確認と、IRCCからのメールが確認できるようになります。
自分の申請状況を確認する方法は2通りありますので、そのやり方を記載していこうと思います。
やり方が分からない方の参考になれば嬉しいです。
因みに私がファミリークラスで申請後どれくらいの期間でAORメールを受信したのかご興味がある方は、下のファミリークラス申請方法の❻書類提出後→進捗状況にタイムラインを載せているので是非ご確認下さい。
①クライアントアプリケーションステータスツールを使用する方法
Client Application Statusページを開く
Client Application Statusページを開くとTerms and Conditionsが記載されているので、読めたら「I have read, understood and agree with the above Terms and Conditions.」へチェックし、Continue をクリックする。
必要事項を入力する
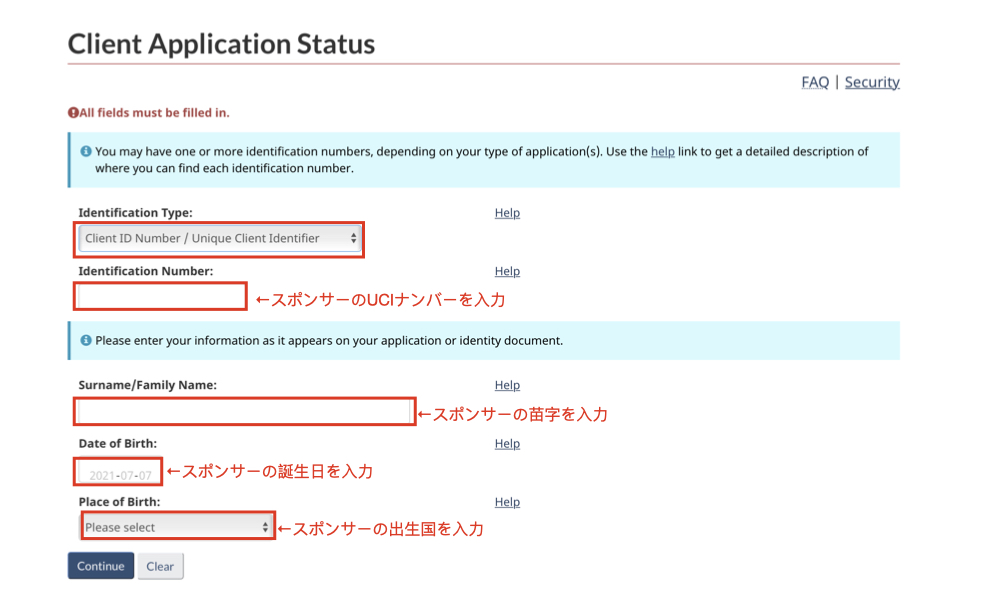
Identification Type
Client ID Number\Unique Client Identifier を選択する。
Identification Number
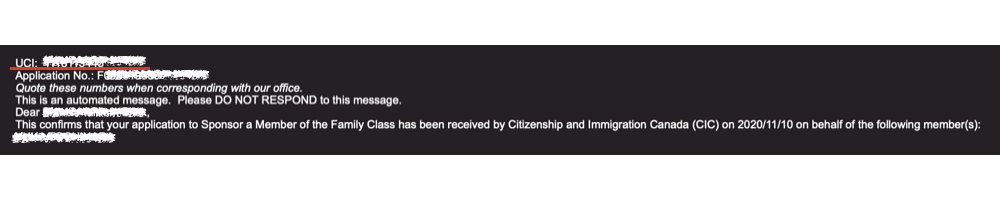
AORメールの中にあるスポンサーのUCIナンバーを入力する。
Surname/ Family Name
スポンサーの苗字を入力する。
Date of Birth
スポンサーの誕生日を入力する。
Place of Birth
スポンサーの出生国を選択する。
全て入力できたらContinueをクリックする。
アプリケーションの申請状況が表示される
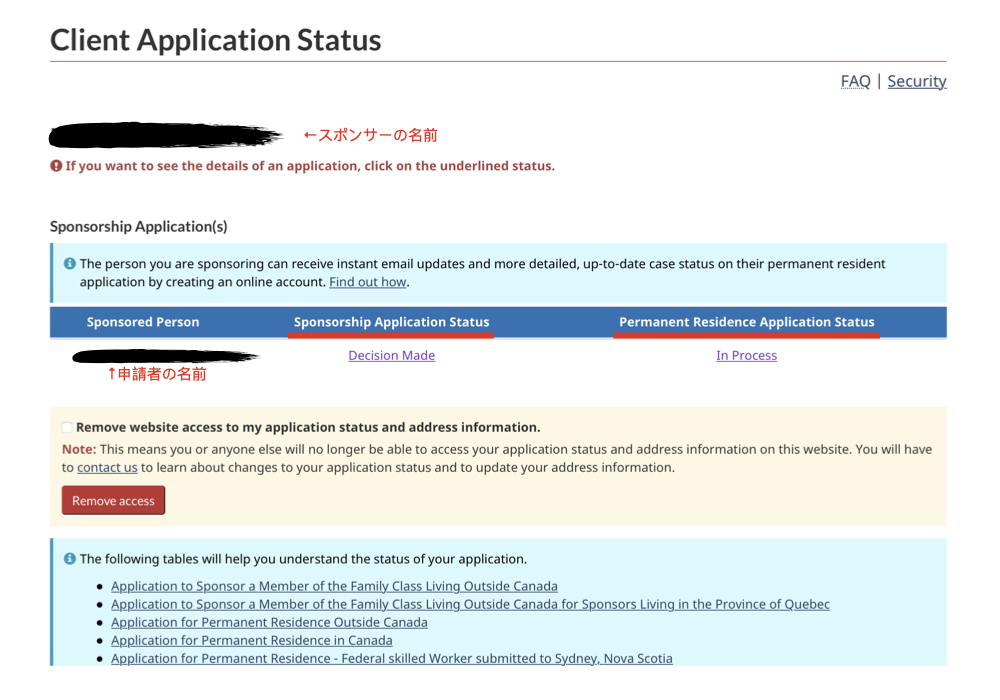
上のような画面が表示される。
Sponsorship Application Status と Permanent Residence Application Status の下に表示されているアンダーライン付きの文字をクリックすると、ステータスの詳細ページに移動し進捗状況が確認できます。
②IRCCのマイアカウントとアプリケーションをリンクさせ、マイアカウントから確認する方法
IRCCの自分のアカウントにログインする。
IRCCのSign in to your IRCC secure accountページから自分のアカウントにログインする。
まだIRCCのアカウントを持っていない方
同ページのRegisterをクリックし、自分のアカウントを作成して下さい。
アカウントの作成方法は下記2種類の中からどちらか一つの方法を選択できます。
- Register with a GCKey・・・ユーザーネームとパスワードを登録しサインインする
- Register with a Sign-In Partner・・・自分の利用しているカナダの銀行と連携しサインインする
Add (link) your application to your account をクリック
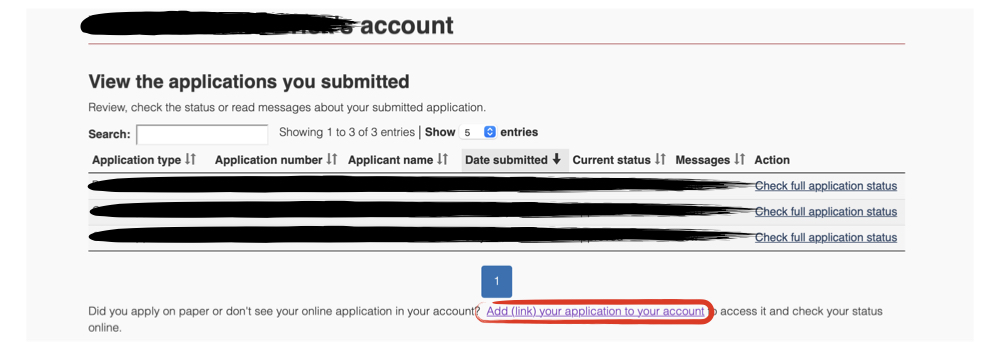
ログインができたら、自分のアカウントホームページにある「Add(link) your application to your account」をクリックします。
必要事項を入力
表示されたLink an existing application to this accountページに以下の手順で必要事項を入力します。
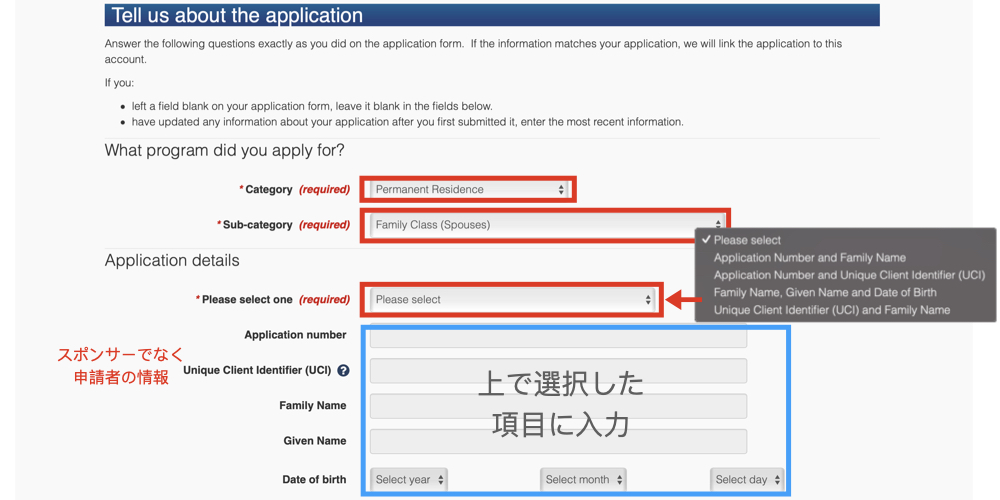
Category:自分が申請したビザのカテゴリーを選択する。
Sub- category:サブカテゴリーを選択する。
Please select one:アプリケーションナンバーと苗字/アプリケーションナンバーとUCI /苗字・名前と誕生日/UCIと苗字 から1つを選択する。
以下、Please select oneで選択した項目に情報を入力をする。
Application number:IRCCから受信したメールに書いてあるアプリケーションナンバーを入力する。
Unique Client Identifier:申請者のUCI番号を入力する。←スポンサーのUCI番号ではない事に注意!!
Family Name:申請者の苗字を入力する。
Given Name:申請者の名前を選択する。
Date of Birth:申請者の誕生日を入力する。
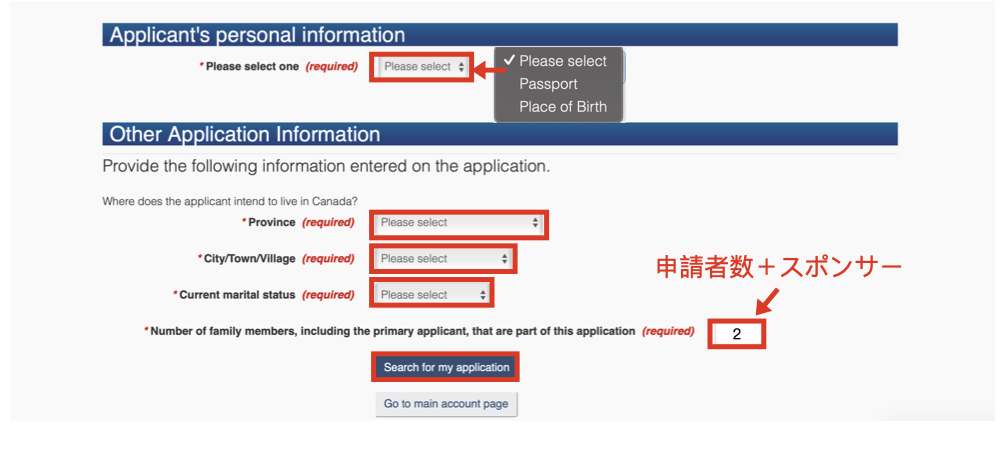
Please select one:パスポートの情報を入力するか、出生地を入力するかを選ぶ。
- Passportを選んだ場合、パスポート番号、発行された国、発行日、失効日を入力する。
- Place of Birthを選んだ場合、生まれた市/町及び国を入力する。
Province:カナダのどこの州に住む(住んでいる)のかを選択する。
City/Town/Village:どの市/町/村か選択する。
Current marital status:現在の婚姻状況を選択する。
Number of family members, including the primary applicant, that are part of this application:申請者の数+スポンサーの数を入力する。 ←ほとんどの方は「2」
全て入力できたらSearch for my applicationをクリックする。
アプリケーションが存在しているかが表示される
アプリケーションが見つかった場合は「Link an existing application to this account」とのメッセージが出るので、Link my applicationをクリックします。
リンク完了!
お疲れ様です。これでアプリケーションと自分のアカウントのリンクが完了です!!
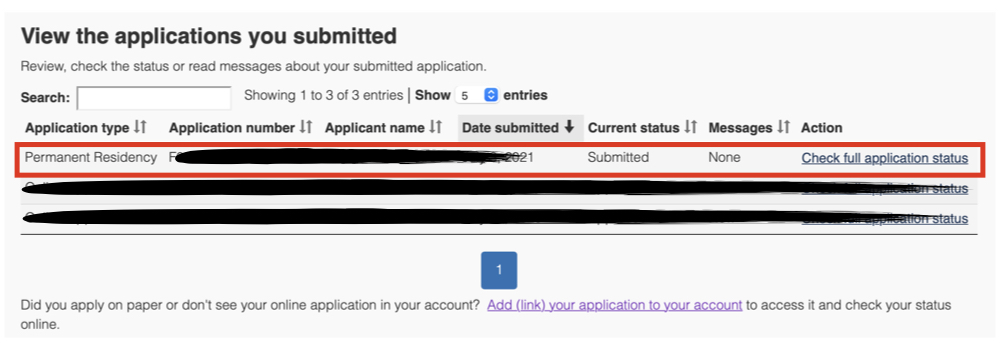
自分のアカウントホームページのView the applications you submittedに申請したアプリケーションが表示されているはずです。
アプリケーションのステータスやメールを確認したい時は、Action の「Check full application status」をクリックすると、詳細な情報が確認できます。
まとめ
今回は、アプリケーションナンバーが届いた後にオンライン上で申請状況を確認したい時に手段について記載しました。
- アプリケーションステータスツールを使用する
- アプリケーションとIRCCアカウントをリンクさせて確認する
上記2通りのやり方があります。
個人的には後方のリンクする方が分かりやすく使いやすいのでオススメです!
アプリケーションナンバーをゲットした方は是非試してみて下さい。
最後まで見ていただきありがとうございました。





コメント